Tags
Note: This section discusses Tags for use with the Community Platform. Information on tagging blog entries can be found in Tags on the Summary Page.
Tags are keywords that can be assigned to users, groups, content, and library items.
On a Web site, tags for a user or group appear in a profile, helping site visitors to learn about a user or group.
Tags also allows users to perform tag-based searching, as shown below.
So, for example, you could tag all content related to a new product release with the name “Widgets 2.0.” Anyone could enter that term into the Search box, click Tags from the dropdown list (shown above), then the Search button to find all related content.
In the Workarea, tags are used in the following locations.
|
Location |
Image |
|
User Information screen’s Tags area, for users or membership users |
|
|
The Community Group screen’s Tags tab |
|
|
A content item’s Metadata tab > Tags area |
|
|
A library item’s Metadata tab > Tags area |
|
|
Settings > Community Management > Tags |
|
Note: The CommunityGroupBrowser, CommunityGroupProfile, and CommunityGroupList Server Controls can display group tags and link them to a list of all groups that share the tag. Also, the TagCloud server control displays a weighted list of tags. See Also: TagCloud Server Control
Tag Types
There are basic two types of tags, and they are contrasted below.
|
Type |
Description |
For more information, see |
|
Default |
created by system administrator in Settings > Community Management > Tags area appear as checkbox options wherever tags can be applied |
|
|
User-created |
created by user as needed wherever tags can be applied |
Creating Default Tags
An Ektron CMS400.NET administrator can create default tags for each object (user, user group, content or library item). For example, you want to allow users to associate themselves with a favorite race car driver. You create a default user tag for each driver’s name.
When a user creates or edits an item for which you created the default tags, they appear and the user clicks inside check boxes to assign them.
See Screen Sample
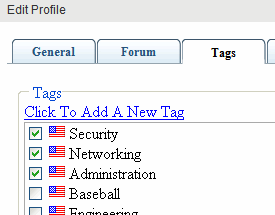
Ektron CMS400.NET provides separate screens for creating default tags for user groups, users, content and library items. They are available via Settings > Community Management > Tags (shown below).
See Screen Sample
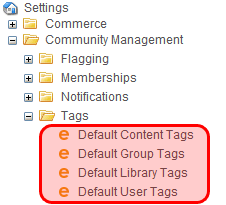
See Also:
Adding Default Group Tags
The Default Group Tags screen lets you add tags that may be assigned to community groups.
See Screen Sample
See Also: Tags
To add a Default Group Tag, follow these steps.
1. In the Workarea, navigate to Settings > Community Management > Tags > Default Group Tags.
2. Select a language for the tag.
3. Add the tag in the empty text box. If no empty box appears, click Add ( ) then enter the tag.
) then enter the tag.
4. Click Save ( ).
).
Adding Default User Tags
The Default User Tags screen allows you to add tags that may be assigned to a user.
See Screen Sample
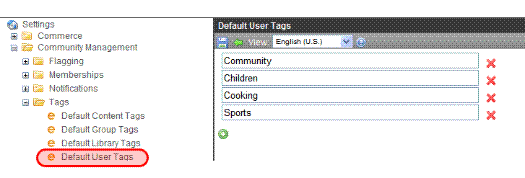
See Also: Tags
To add a Default User Tag, follow these steps.
1. In the Workarea, navigate to Settings > Community Management > Tags > Default User Tags.
2. Select a language for the tag.
3. Add the tag in the available text box. If no text box is available, click Add ( ) then enter the tag.
) then enter the tag.
4. Click Save ( ).
).
Adding Default Content Tags
The Default Content Tags screen allows you to add tags that may be assigned to a content.
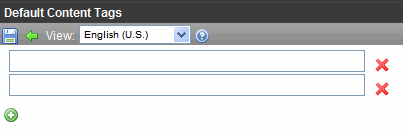
See Also: Tags
To add a Default Content Tag, follow these steps.
1. In the Workarea, navigate to Settings > Community Management > Tags > Default Content Tags.
2. Select a language for the tag.
3. Add the tag in the available text box. If no text box is available, click Add ( ) then enter the tag.
) then enter the tag.
4. Click Save ( ).
).
Adding Default Library Tags
The Default Library Tags screen allows you to add tags that may be assigned to a library.
See Screen Sample
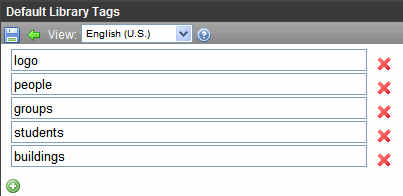
See Also: Tags
To add a Default Library Tag, follow these steps.
1. In the Workarea, navigate to Settings > Community Management > Tags > Default Library Tags.
2. Select a language for the tag.
3. Add the tag in the available text box. If no text box is available, click Add ( ) then enter the tag.
) then enter the tag.
4. Click Save ( ).
).
Creating User-Created Tags
In addition to applying default tags, users, community group leaders, and content editors can create their own tags. This allows for a more diverse and creative list of tags.
For example, a user is editing content. He reviews the default tags but decides that none is correct. So, he creates and assigns a new tag: Rosebud. That tag is now applied to that content.
See Screen Sample
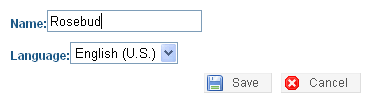
The user-created tag also appears on the Settings > Community Management > Tags screen, where you can see its ID number.
See Screen Sample
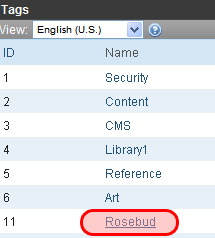
If someone creates another tag with the same exact name, the new tag will share the ID number with the previous one, and the Times Used will increase from 1 to 2. However, the new tag will not appear as a default on any screen.
Managing Tags
Administrators manage tags from the Settings > Community Management > Tags screen. This screen displays all default and user-created tags. You can filter the list by language. Click any tag’s name to see its details. See Also: Viewing a Tag’s Details and Tags
See Screen Sample
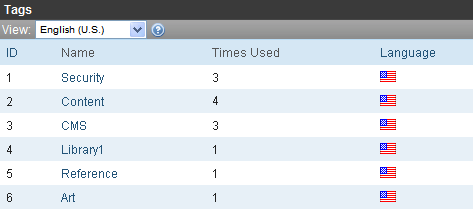
This screen displays the following information about each tag.
|
Field |
Description |
|
ID |
Its integer ID |
|
Name |
Its title |
|
Times Used |
The number of times a tag has been assigned |
|
Language |
Its language. This appears as a national flag. For example, American English appears as |
Viewing a Tag’s Details
When you click a tag’s name, its details appear on the View Tag screen.
|
Field |
Description |
|
ID |
The integer ID of the tag. |
|
Language |
The language assigned to the tag. |
|
Name |
The title of the tag. |
|
Tagged Type |
Shows how the tag is assigned: to a community group, user, content, or library item. See Also: Adding Default Group Tags and Adding Default User Tags |
|
Times Used |
The number of times this tag is assigned to each Tagged Type. |
Deleting Tags
As mentioned above, there are two basic tag types: user-created and default. (See Also: Tag Types). The following table contrasts how to delete tags.
|
Tag Type |
Result |
Procedure |
|
User-created |
Delete a single tag |
1. Open the item’s Tags area. For example, for content, edit the Metadata tab. 2. Uncheck the checkbox next to the tag. 3. Publish the content. |
|
Delete all occurrences of a tag |
1. Go to the Settings > Community Management > Tags screen. 2. Click the tag. 3. Click delete ( 4. A confirmation screen appears. 5. Click OK. |
|
|
Default |
There are two methods for deleting default tags. Each has different results. |
|
|
Deleting a Default Tag No longer available for assignment to users, content, etc. Existing links to it remain |
1. Go to Settings > Community Management > Tags 2. Select the screen for the kind of tag you want to delete (group, user, content or library). 3. Select the language. 4. Click ( 5. You are asked if you are sure. Click OK. 6. Click Save ( |
|
|
Deleting a Default Tag and All of its Links No longer available for assignment to users, content, etc. Existing links to it are deleted |
1. Go to the Settings > Community Management > Tags screen. 2. Click the tag. 3. Click Delete ( 4. A confirmation screen appears. 5. Click OK. |
|
 See Screen Sample
See Screen Sample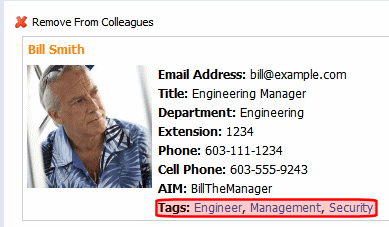
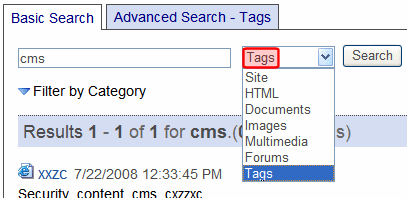
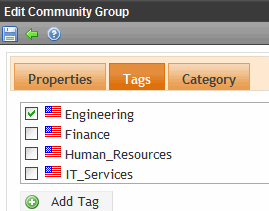
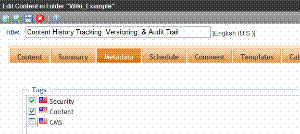
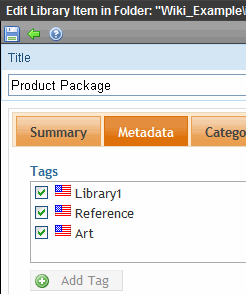
 .
. ).
). ) to the right of the tag you want to delete (see below).
) to the right of the tag you want to delete (see below).